Cara merubah bentuk area seleksi pada adobe photoshop - Saat kita membuat sebuah desain menggunakan aplikasi Adobe Photoshop, kita tidak bisa lepas dari salah satu tool pada Photoshop. Yaitu tool untuk membuat seleksi.
Pada saat melakukan proses seleksi, beberapa menu perintah tambahan akan ditampilkan pada baris option, seperti gambar di bawah ini :
Berikut fungsi beserta ilustrasi dari beberapa pilihan peritah tambahan :
Ikon
|
Nama
|
Keterangan
|
|---|---|---|
New Selection
|
Mengaktifkan tombol ini untuk membuat satu area seleksi.
|
|
Ilustrasi
| ||
Add to Selection
|
Mengaktifkan tombol ini untuk membuat beberapa seleksi atau gabungan seleksi.
|
|
Ilustrasi
| ||
Substract from selection
|
Mengaktifkan tombol ini untuk mengurangi area seleksi yang sudah ada.
|
|
Ilustrasi
| ||
Intersect with Selection
|
Mengaktifkan tombol ini untuk membuat bentuk seleksi yang merupakan perpotongan antara dua area seleksi.
|
|
Ilustrasi
| ||
Feather
|
Berfungsi untuk mengatur tingkat gradasi dari area seleksi.
|
|
Ilustrasi
|
Tambahan intruksi seputar seleksi yaitu :
- Tekan shift saat membuat area seleksi agar berbentuk bujur sangkar atau lingkaran.
- Tekan alt saat membuat area seleksi agar titik pusat area seleksi ada pada klik pertama.
- Jika ingin menambah area seleksi tekan shift saat membuat area seleksi kedua.
- Jika ingin mengurangi area seleksi tekan alt saat membuat area seleksi kedua.
- Tekan ctrl + D untuk menghilangkan semua fungsi seleksi.
Bagian ke 2 silakan klik disini.


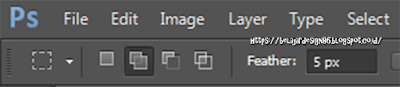























No comments:
Post a Comment