Tutorial cara mengatur warna foto dengan color balance di photoshop - Saat kita mengambil foto dengan kamera ponsel, hasil pasti akan berbeda jika dibandingkan dengan hasil foto jika menggunakan kamera khusus untuk fotografi.
Namun jangan khawatir, dengan aplikasi Photoshop kita masih bisa mengedit hasil foto dengan kamera ponsel sehingga mendekati hasil foto menggunakan kamera profesional. Kali ini akan menggunakan efek color balance.
CATATAN !!!
Untuk tutorial kali ini hasil mungkin kelihatan tidak natural, karena untuk mendapat hasil yang maksimal, harus dipadukan dengan efek-efek yang lain.
Berikut contoh foto yang belum di proses editing.
Foto tersebut warna nya kelihatan kurang adem atau kurang hijau. Di tutorial kali ini kita akan mengatur warna dari foto tersebut menggunakan efek color balance sehingga warna akan lebih hijau.
1. Langkah pertama buka foto di Photoshop
2. Kedua, Buka menu color balance.
Caranya dengan klik menu Image pilih Adjusments lalu pilih Color Balance. Lihat gambar berikut.
Atau bisa menggunakan shortcut yang sudah di setting default yaitu CTRL + B.
3. Atur paramater color balance
Sekarang atur parameternya hingga warna nya sesuai dengan yang kita inginkan. Kita bisa memasukan angka atau menggunakan scroll mouse pada kolom color level dan bisa juga dengan menggeser parameternya. Lihat gambar dibawah.
4. Jika sudah mendapat warna yang sesuai klik OK atau tekan Enter. Jika ingin mendapat hasil yang lebih baik bisa ditambahkan efek Brightness/Contrast.
Untuk membuka parameter Brightness/contrast klik menu Image pilih Adjusments lalu pilih Brightness/Contrast.
5. Atur Parameternya
Mudah bukan, dengan mengetahui trik ini. Foto hasil kamera ponsel pun bisa dibuat lebih hidup. Berikut perbedaan foto yang sudah diedit dan yang belum diedit.
Sekian Tutorial cara mengatur warna foto dengan color balance di photoshop, semoga bermanfaat. Selamat mencoba !!!


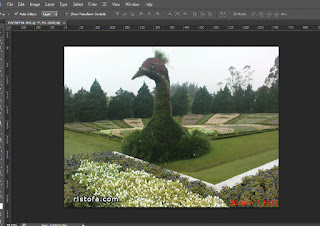
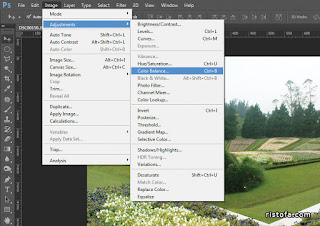
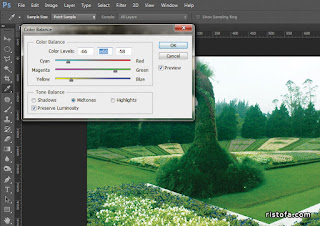
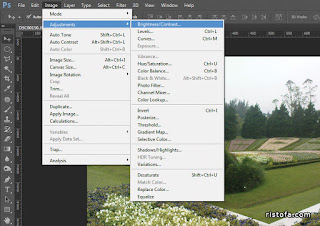
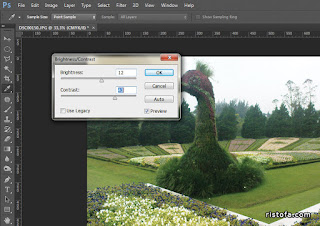
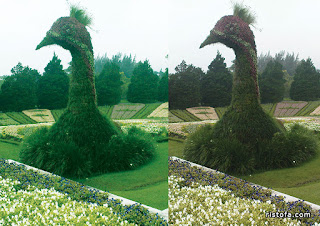









No comments:
Post a Comment