Fungsi semua ikon pada menu layer di adobe photoshop - Setiap kali kita 'bermain' dengan aplikasi Photoshop, kita tidak akan terlepas dari pemakaian LAYERS. Layer merupakan lapisan yg berfungsi sebagai tempat obyek, ibarat lapisan kertas transparant akan ditumpuk menjadi satu dengan layer2 lain.
Dengan adanya Layers, memungkinkan Anda untuk mengedit sebuah objek tanpa mengganggu objek yang lain. Misal, jika Anda sedang mengedit layer 1 maka layer 2 tidak akan terpengaruh.
Anda dapat mengatur komposisi layers dengan cara mengubah atribut dan urutan layer, adjustment layers, fill layers, dan layers style.
Untuk menu Layer sperti gambar dibawah :
Dari setiap ikon yg saya beri nomor memiliki fungsi berbeda-beda. Fungsinya adalah :
- Filter Type - Anda dapat memilih hanya layer dengan tipe tertentu yg akan ditampilkan. Semisal hanya menampilkan layer teks atau layer smart obyek, dll.
- Layer Blending mode - Digunakan untuk mengatur proses yang terjadi pada pixel-pixel layer terhadap layer yang ada posisinya berada dibawahnya. Semisal multiply, darken, dll.
- Layer Lock - berfungsi untuk mengunci layer yg terpilih. Menu yg tersedia yaitu : lock transparant pixel, lock image pixel, lock position dan lock all.
- Layer Visibility - berfungsi untuk menyembunyikan/menampilkan layer terpilih.
- Layer Thumbnail - gambar kecil dari layer tersebut.
- Link - berfungsi mengelompokan layer yg dipilih. Jika Anda merubah posisi/ukuran layer yg terhubung dengan link, maka semua akan ikut berubah. Fungsinya sama seperti group namun fungsi link ini bisa melompat antar layer.
- Layer Style - yaitu pemberian efek pada layer yg dipilih. Banyak efek yg disediakan.
- Layer Mask - berfungsi melindungi sebagian atau seluruh bagian layer.
- New Adjustment Layer - berfungsi mengatur warna, kecerahan dan semacamnya. Fungsi ini akan mempengaruhi semua layer dibawahnya.
- Create new group - berfungsi membuat group layer baru.
- Create new group - berfungsi membuat layer kosong transparan baru.
- Delete layer - menghapus layer terpilih.
- Adjustment Layer - seperti poin 9 namun hanya berpengaruh pada layer yg terpilih. Caranya klik menu Image - Adjusment ..
- Merupakan hasil tampilan setelah kita memberikan efek pada layer (dengan poin 7). Anda bisa menampilkan/menyembunyikan tampilan ini dengan meng-klik tanda panah kecilnya.
- Fill Layer - membuat transparan layer terpilih namun tidak berpengaruh pada tambahan efek pada layer tersebut.
- Opacity - membuat transparan layer terpilih namun berpengaruh juga pada tambahan efek pada layer tersebut.
- Show Option - menampilkan menu tambahan pada menu Layer.
- Close - menutup menu layer. Untuk membukanya adalah klik menu Windows - Layer.
- Collapes to icon - memperbesar/mengecilkan menu Layer.
Sekian info tentang menu Layer pada photoshop. Semoga bermanfaat.
baca juga tentang aplikasi adobe Photoshop.

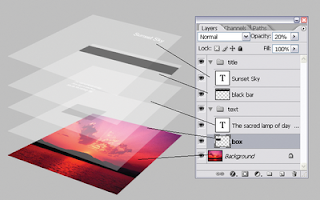
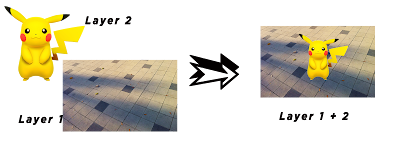










Karena setiap individu memiliki konfigurasi gangguan pendengaran yang sedikit berbeda, audiolog dapat melakukan serangkaian tes pendengaran yang aman dan tidak menyakitkan untuk menentukan rencana tindakan terbaik.
ReplyDelete