Cara Praktis Mengganti Background Foto menggunakan aplikasi Photoshop - Kali ini saya akan membuat tutorial cara paling gampang mengganti background foto (terutama pas foto) dengan photoshop.
Berikut langkah-langkahnya :
1. Buka foto yg ingin dirubah. Dengan cara CTRL + O atau pilih menu - open atau bisa double klik pada area photoshop. Jika sudah akan seperti contoh berikut.
2. Kali ini kita akan merubah backgroud (BG) merah menjadi biru. Setelah foto sudah terbuka di photoshop, langkah selanjutnya seleksi dengan menggunakan Magic Wand Tool ( shortcut W ).
3. Atur toleransi seleksinya, kali saya menggunakan toleransi 30.
Ingat toleransi seleksi sangat dipengaruhi ukuran piksel foto yg akan kita rubah. Dan besar toleransi akan mempengaruhi area yg akan diseleksi. Berikut contoh yg terlalu besar dan terlalu kecil besar toleransinya..
Seperti gambar diatas jika nilai toleransi terlalu kecil seleksi tidak presisi dengan badan, namun jika terlalu besar akan terlalu masuk ke dalam badan. Jadi nilai toleransi harus pas.
4. Lanjut dengan nilai yg pas. Setelah kita sudah seleksi area merah, langkah selanjutnya membalik area seleksi. Yg tadinya kita menyeleksi area merah akan kita balik jadi menyeleksi badan.
Caranya dengan menekan keyboard ctrl + shift + I. Seperti contoh
5. Duplikat area seleksi (badan) yg telah kita buat tadi. Ada 2 cara berbeda yaitu dengan shortcut ctrl + j atau klik kanan lalu pilih layer via copy. Hasilnya seperti berikut :
6. Sembunyikan gambar asli dengan cara klik pada gambar mata.
7. Membuat layer baru, yg nantinya akan kita isi dengan warna biru. Dengan cara shorcut ctrl + shift +alt + N atau klik ikon create new layer, seperti contoh :
8. Sebelum kita isi layer tadi dengan warna biru. Kita rubah dulu warna foreground menjadi warna biru. Sperti contoh :
9. Pilih warna yg akan kita pakai dengan mengklik pada pilihan warna atau mengisi percampuran warna pada kolom yg dilingkari.
10. disini kita akan mengganti warna biru jadi saya akan pilih warna biru. Selanjutnya kita isi layer tadi dengan warna biru dengan shoecut alt + backspsce atau menu paint bucket tool.
dan hasil nya.
Lho ????? kok jadi biru semua ?????? Mana ronaldonya ?????.. Tenang !! Tenang !! Ronaldo ga ilang kok..
11. Jadi setelah Ronaldonya ilang eehh layer tadi jadi berwarna biru. Sekarang kita letakkan layer tadi di bawah foto kita. Dengan cara menarik layer tadi kebawah foto kita atau dengan shortcut ctrl + [. Seperti contoh..
Dan hasilnya:
Gampang bukan. Setelah seperti itu kta bisa simpan hasil akhir kita dalam bentuk jpg ataupun dalam format lain.
Jadi seperti itulah Cara Praktis Mengganti Background Foto dengan aplikasi photoshop. Mudah mudahan bermanfaat. Jangan lupa share ya.
Kunjungi juga video tutorial membuat efek asap.
atau tutorial membuat animasi.

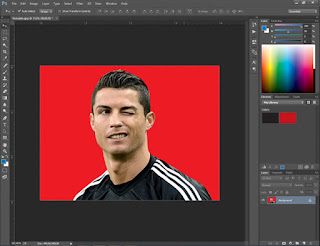



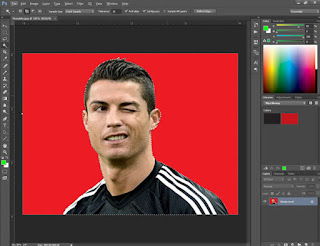
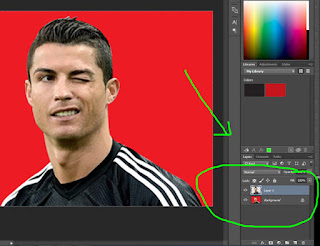
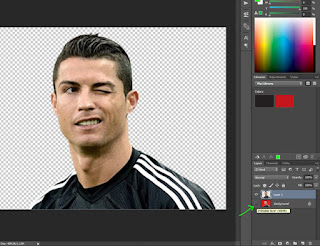
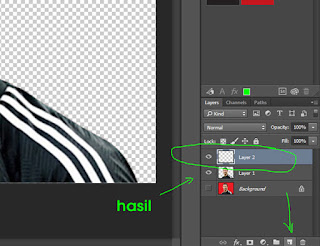





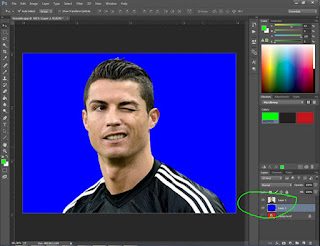









No comments:
Post a Comment